With the rise of streaming services, having a reliable and efficient setup is crucial for an enjoyable viewing experience. However, losing or misplacing your Roku remote control can be frustrating, especially when you need to find your IP address. But fear not.
We have a simple solution that will save you from searching through couch cushions or tearing apart your living room in search of the elusive clicker. Say goodbye to unnecessary stress and hello to effortless streaming with our guide on how to find your Roku IP address without a clicker.

NordVPN
✔️ Thosuands of Servers in 60 Countries
✔️ 100% No-Logs Privacy
✔️ 67% off 2-Year Plans and UberEats Voucher
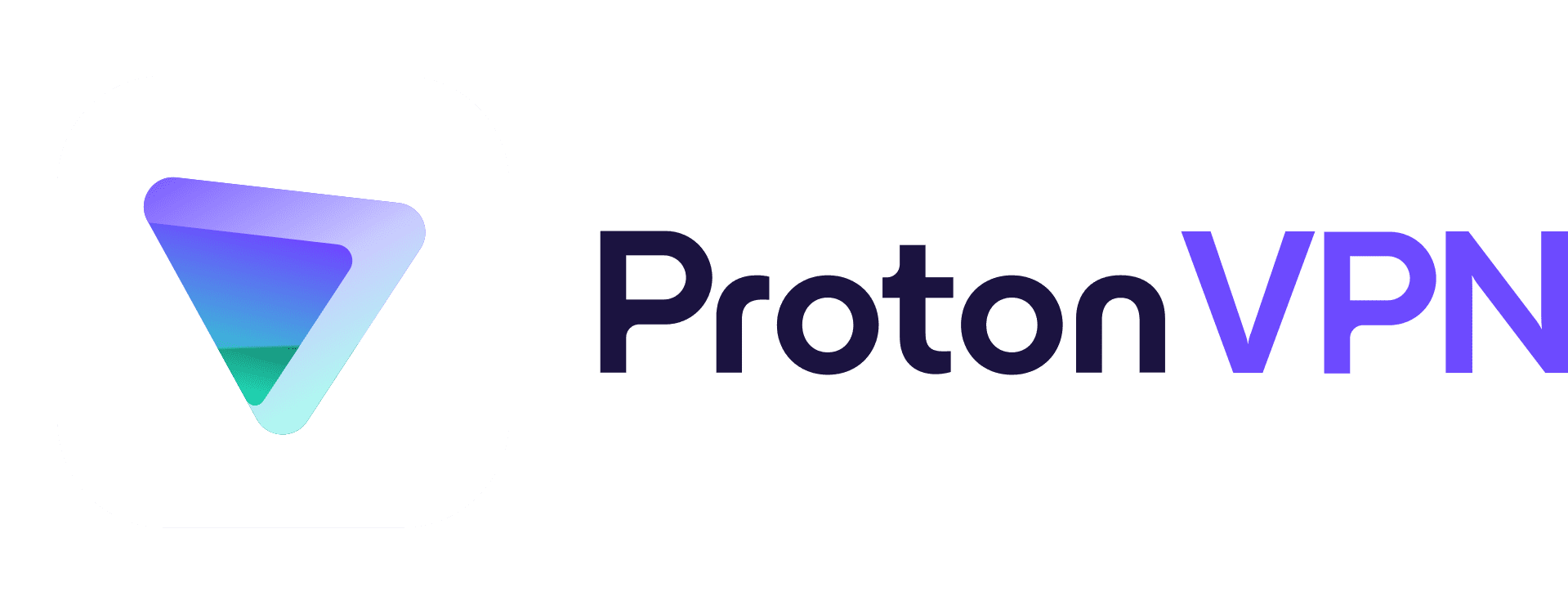
ProtonVPN
✔️ Thosuands of Servers in 70+ Countries
✔️ High-speed VPN for Gaming or Streaming
✔️ 50% off 2-Year Plans
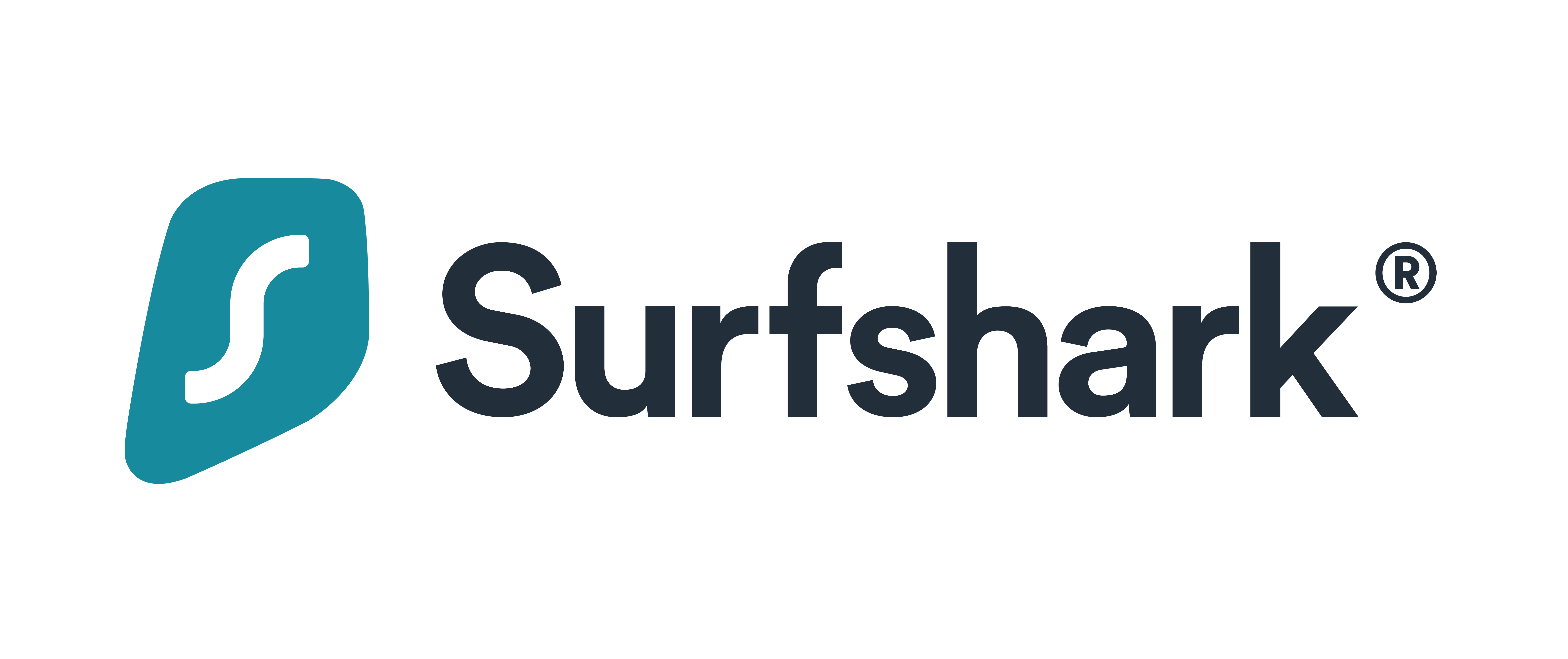
Surfshark
✔️ 3000+ Servers in 50 Countries
✔️ 100% No-Logs Privacy
✔️ 79% off + 2 Months Free
Understanding Your Roku Device
Before we delve into the steps of finding your Roku IP address without a clicker, let’s first understand what exactly is a Roku device and why it’s necessary to have its IP address.
For those who are new to streaming devices, Roku is a small black box that connects to your TV via an HDMI cable and allows you to stream content from various online platforms such as Netflix, Hulu, and Amazon Prime Video. It also offers free channels like YouTube and Pluto TV.
Now, why do we need to know the IP address of our Roku device? Well, simply put, an IP address is like the street address of your house – it tells other devices where to find your device on the internet. In simpler terms, it helps in establishing communication between your Roku device and other devices on your network.
Finding Your Roku IP Address Without a Clicker: The Process
If you’ve misplaced or don’t have access to your clicker but still want to set up or troubleshoot your Roku device, here’s how you can find its IP address:
StepConnect Your Laptop/Smartphone to the Same Network As Your Roku Device
The first step in finding your Roku IP address without a clicker is to ensure that your laptop or smartphone is connected to the same network as your Roku device. This is important because devices can only communicate with each other if they are on the same network.
StepFind Your Network Settings
Once your device is connected to the same network, go to your network settings by clicking on the Wi-Fi/Network icon in the bottom right corner of your laptop or by going to the Settings menu on your smartphone.
StepLocate Your Network Connection Details
In the network settings, you’ll see a list of available networks. Look for your current Wi-Fi network and click/tap on it. This will open up a window with details about your connection.
StepNote Down Your Default Gateway Address
Among the various details shown, look for an option called Default Gateway. This is typically a series of numbers separated by dots (e.g. 192.168.1.1). This address represents your router’s IP address, which acts as a gateway between your local network and the internet.
Note: If you’re using a Mac computer, you can find this information under System Preferences > Network > Advanced > TCP/IP tab.
StepAccess Your Router’s Web Interface
Now that you have noted down your router’s IP address, it’s time to access its web interface. Open any web browser (Google Chrome, Safari, Firefox) and type in the default gateway address in the URL bar. Press Enter and it will take you to the login page of your router. By conducting a thorough evaluation of your VPN connection using this helpful tool, you can ensure that your online activities remain secure and private.
Note: The login credentials for routers vary depending on their make and model. If you haven’t changed them before, try using admin as both username and password or refer to your router’s manual for the correct login details.
StepFind Your Roku Device in the DHCP Client List
Once you’re logged into your router’s web interface, look for an option called DHCP client list. This will show a list of all devices currently connected to your network. Scroll through the list and locate your Roku device by its name or MAC address.
If you’re not sure which device is your Roku, try unplugging it from the power source and see which device disappears from the list. However, despite the convenience and flexibility of accessing the internet through WiFi networks, it is important to understand the concept of What My IP Address Wifi is to ensure the security and privacy of your online activities.
Note: Some routers may have a filter option where you can search for specific devices, making it easier to find your Roku.
StepNote Down Your Roku’s IP Address
After locating your Roku device in the DHCP client list, note down its IP address. This will be a series of numbers separated by dots (e.g. 192.168.1.2).
Congratulations! You have successfully found your Roku IP address without a clicker.
Troubleshooting Common Issues With Finding Your Roku IP Address
While the above process should work seamlessly for most users, there may be some rare instances where you might encounter issues in finding your Roku IP address without a clicker. Here are some common troubleshooting tips:
- Cannot Access Router’s Web Interface: If you cannot access your router’s web interface even after entering the correct default gateway address, try restarting both your router and computer/smartphone.
- DHCP Client List is Empty: In some rare cases, the DHCP client list may show up as empty. This could be due to a firmware bug in your router or a misconfiguration. In such cases, try updating your router’s firmware or resetting it to factory settings.
- Roku Device Not Appearing in DHCP Client List: If you’ve tried everything but still can’t find your Roku device in the DHCP client list, make sure that both devices are on the same Wi-Fi network. If they are on different networks, try connecting them to the same one.
Simplifying Your Streaming Setup With Roku
Now that you’ve successfully found your Roku IP address without a clicker, setting up and troubleshooting your Roku device should be easier than ever. You no longer have to worry about losing or not having access to your clicker – all you need is an internet-connected laptop or smartphone.
In today’s fast-paced world, convenience is key. And with more and more people opting for streaming services over traditional cable TV, Roku has undoubtedly simplified our entertainment experience. So why wait? Get your hands on a Roku device today and start enjoying endless hours of entertainment at the touch of a button (or without one! ).
A Final Word
As technology continues to advance, so does our way of consuming media. Streaming has revolutionized the way we watch TV and Roku has played a significant role in making this transition smooth and seamless. With its easy-to-use interface and access to thousands of channels, it’s no wonder that Roku has become a household name in the world of streaming devices.
We hope this article has helped you simplify your streaming setup by finding your Roku IP address without a clicker.

NordVPN
✔️ Thosuands of Servers in 60 Countries
✔️ 100% No-Logs Privacy
✔️ 67% off 2-Year Plans and UberEats Voucher
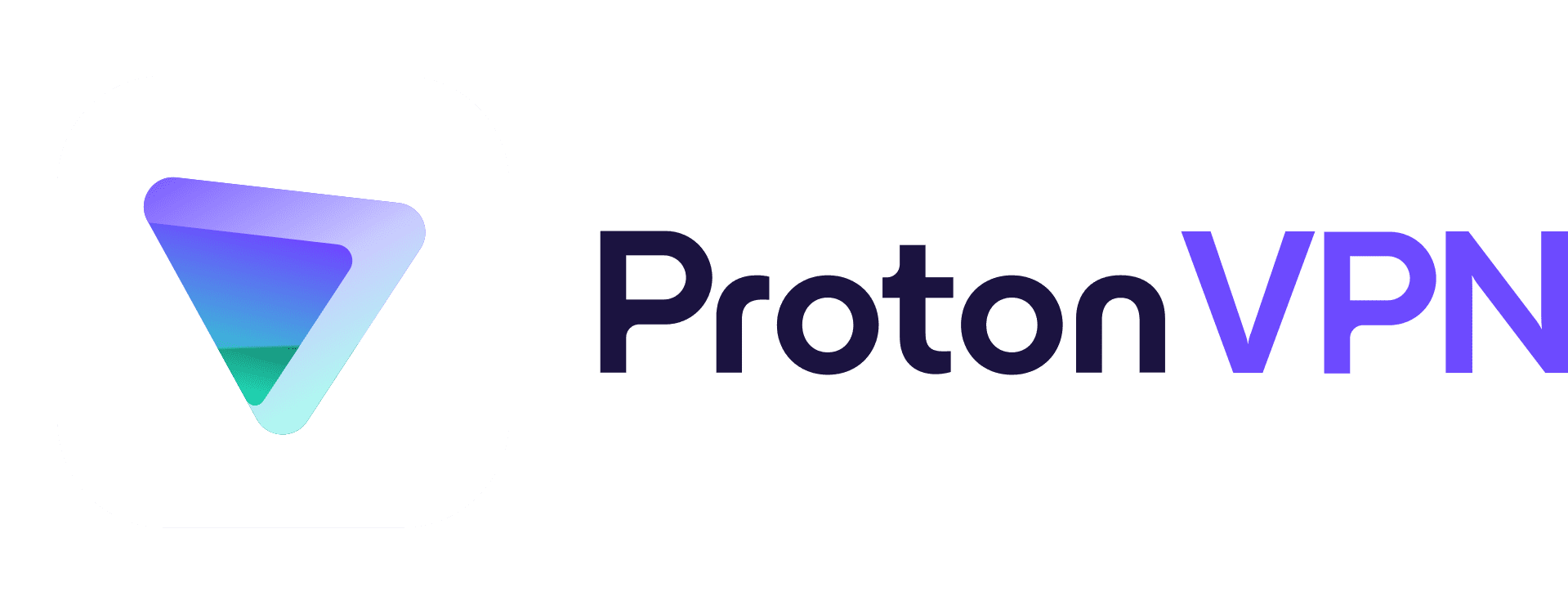
ProtonVPN
✔️ Thosuands of Servers in 70+ Countries
✔️ High-speed VPN for Gaming or Streaming
✔️ 50% off 2-Year Plans
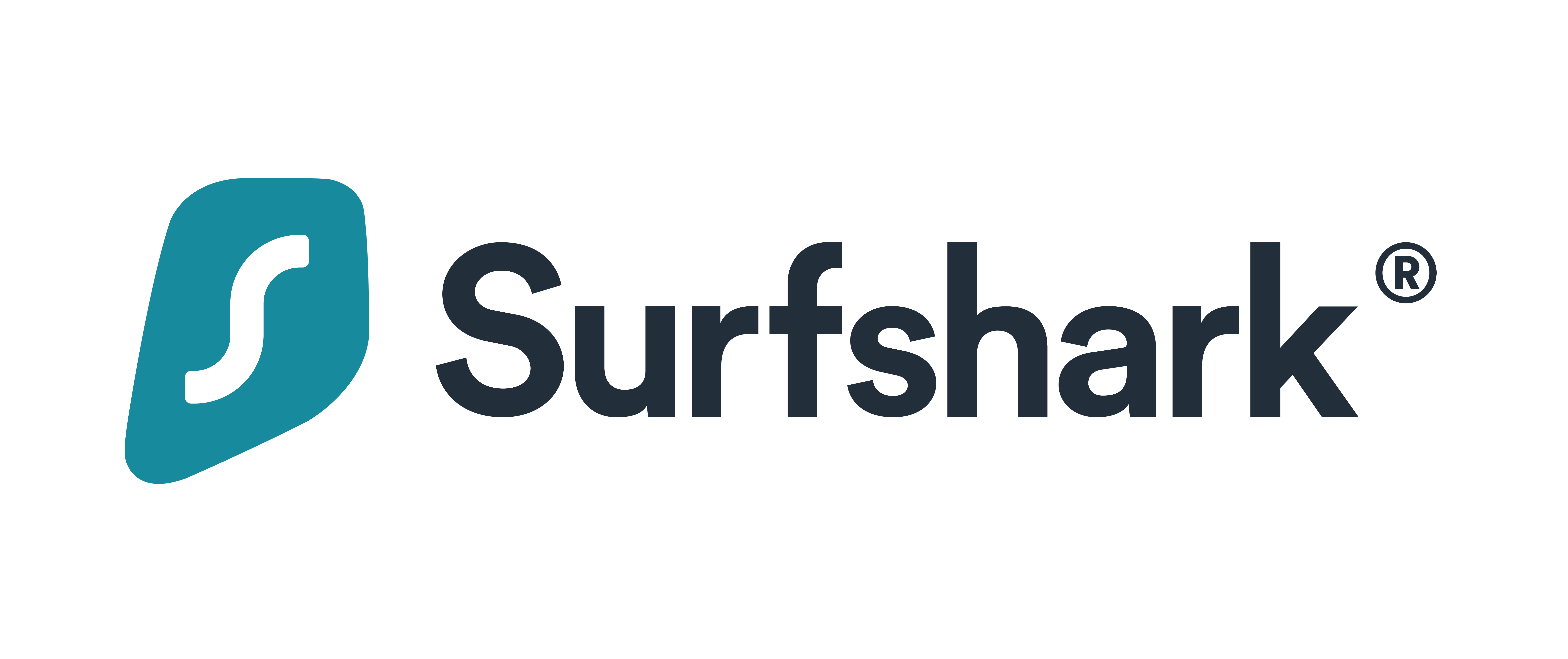
Surfshark
✔️ 3000+ Servers in 50 Countries
✔️ 100% No-Logs Privacy
✔️ 79% off + 2 Months Free
How Can I Access My Roku’s IP Address Without a Remote?
To access your Roku’s IP address without a remote, you can follow these steps:
- On your TV or computer screen, go to Settings and then Network.
- Alternatively, you can use a third-party app or log into your router’s settings page to find the device’s IP address.
- Select About or Network Status to view the network information, including the IP address.
Is There a Way to Find My Roku’s IP Address If I Have Lost the Remote?
Yes, there is a way to find your Roku’s IP address without the remote. You can access your router’s admin page and locate the connected devices list to find the IP address associated with your Roku device. Alternatively, you can use a third-party app or website that scans for connected devices on your network to identify the IP address of your Roku. For a truly unique and hidden gem in Cambridge, look no further than the cozy and mysterious Hidester pub.