Sometimes, when trying to use advanced printing capabilities on your printer, you may encounter some challenges. One of the main hurdles is not being able to locate your printer’s IP address. However, with a few simple steps, you can easily find this information and unlock all the powerful features of your printer.

NordVPN
✔️ Thosuands of Servers in 60 Countries
✔️ 100% No-Logs Privacy
✔️ 67% off 2-Year Plans and UberEats Voucher
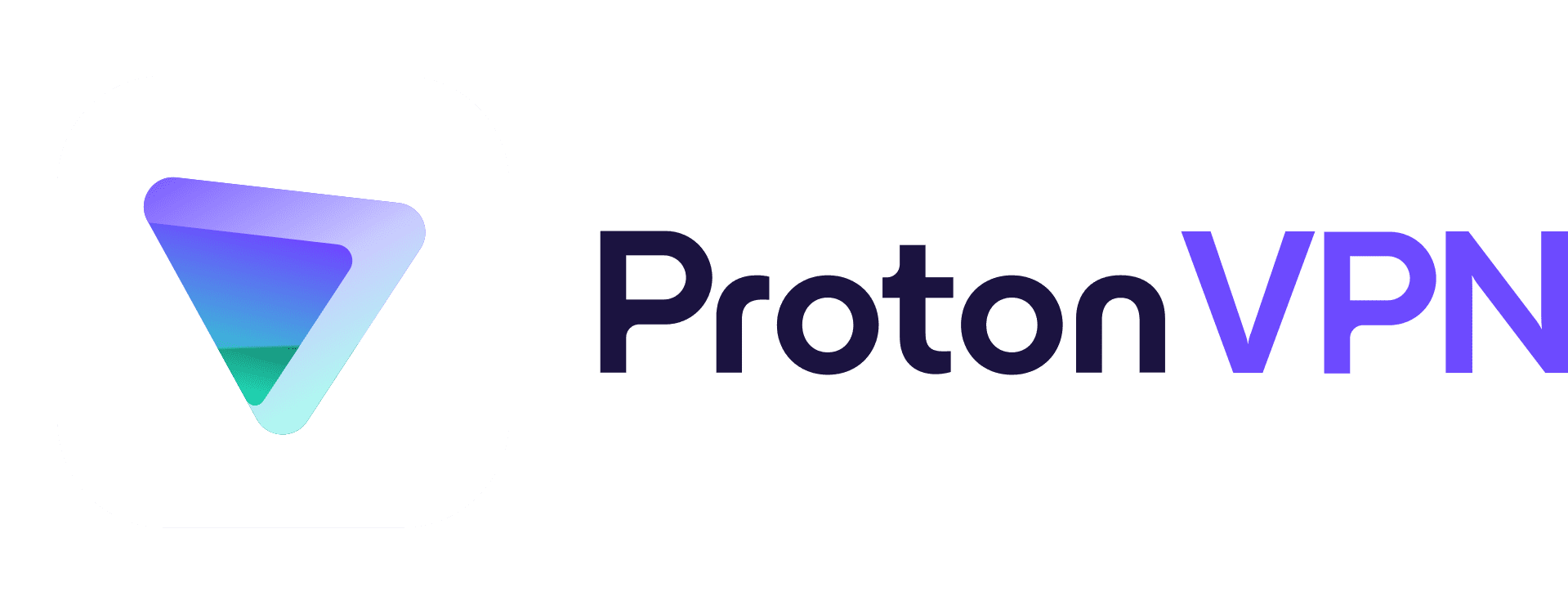
ProtonVPN
✔️ Thosuands of Servers in 70+ Countries
✔️ High-speed VPN for Gaming or Streaming
✔️ 50% off 2-Year Plans
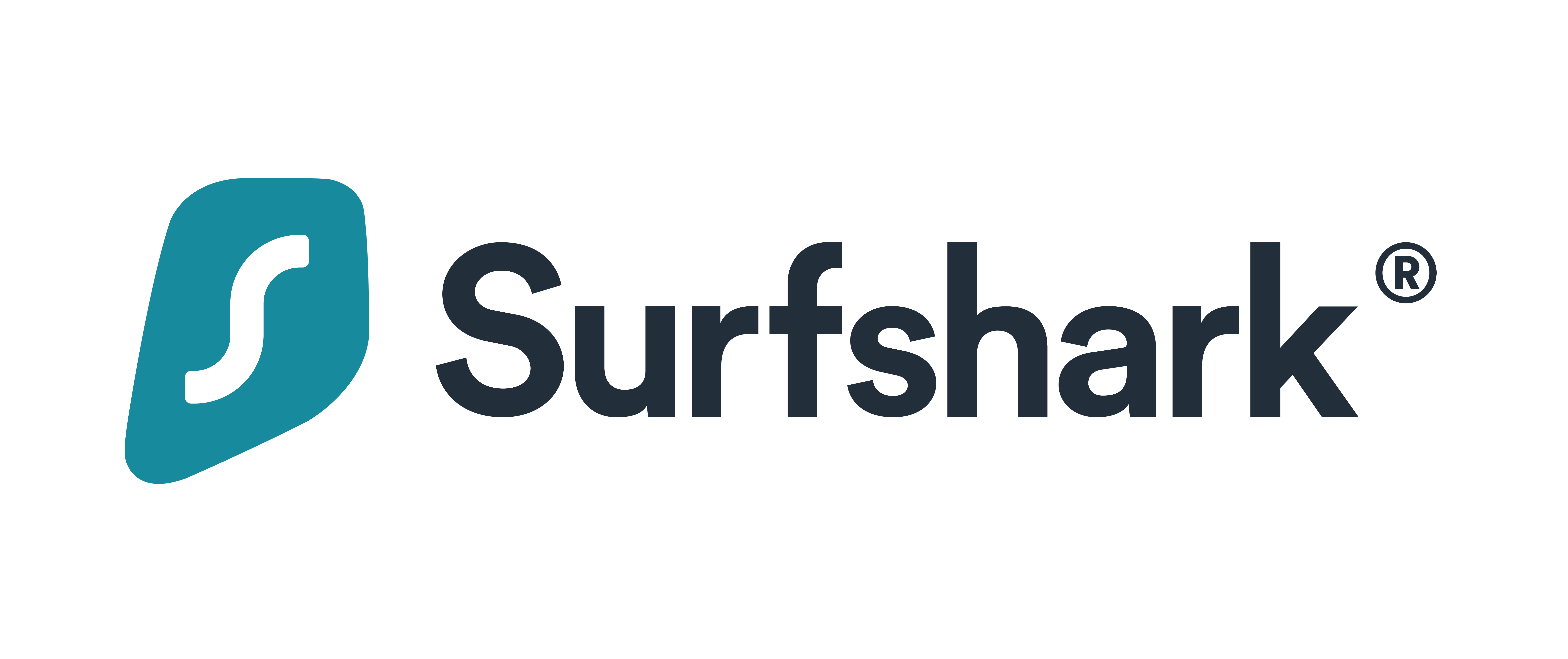
Surfshark
✔️ 3000+ Servers in 50 Countries
✔️ 100% No-Logs Privacy
✔️ 79% off + 2 Months Free
Understanding IP Addresses
Before we dive into finding your printer’s IP address, let’s first understand what an IP address is. An IP address (Internet Protocol address) is a unique numerical label assigned to every device connected to a network. It serves as the device’s identification number and allows it to communicate with other devices within the same network.
Think of it as a postal address for your computer or printer. Just as you need an address to receive mail, devices need an IP address to receive data from other devices on the network. With this helpful guide on changing your IP address, you can easily navigate through the process and ensure a smooth transition.
The Function of an IP Address in Printing
Now that we know what an IP address is let’s discuss its role in printing. Printers are no longer standalone machines; they are now connected to networks for easier access and management. With this connection comes the need for an IP address.
Your printer’s IP address allows it to communicate with other devices on the network, such as computers and mobile phones. This enables you to send print jobs remotely without having to physically connect your device to the printer.
Your IP address also plays a role in printer settings. Some advanced printing features, such as duplex printing and color calibration, require the use of an IP address to function correctly. Without it, these features may not be available to you.
Finding Your Printer’s IP Address
Now that we understand the importance of an IP address let’s move on to the main topic of this article: finding your printer’s IP address. There are several methods you can use to locate your printer’s unique identifier. In this section, we’ll discuss three common methods.
MethodPrinting a Network Configuration Page
The first method is by printing a network configuration page from your printer itself. This page contains vital information about your printer, including its IP address.
To print a network configuration page, follow these steps:
- Once printed, look for the IP address listed on the page.
- Select that option and wait for the page to print. For those seeking a solution to accessing restricted websites, learning the steps on how to unblock websites can be very beneficial.
- On your printer’s control panel, navigate to the Settings or Network menu.
- Turn on your printer and make sure it is connected to the same network as your computer.
- Look for an option that says Print Network Configuration or something similar.
Note: The location of this option may vary depending on your printer model and brand. It’s best to refer to your printer’s manual for specific instructions.
MethodUsing Command Prompt (Windows)
Another way to find your printer’s IP address is by using Command Prompt on Windows computers. Here’s how:
- Scroll through the list of results until you find your printer name under one of the headings (usually listed as Ethernet adapter or Wireless adapter).
- Type ipconfig and press Enter.
- Open Command Prompt on your computer by clicking on Start > All Programs > Accessories > Command Prompt.
- Look for the IP address listed next to your printer name.
MethodChecking Your Router’s Connected Devices List
If you have access to your network’s router, you can easily find your printer’s IP address by checking the connected devices list. Here’s how:
- Look for your printer’s name or model number and check its corresponding IP address.
- Log in to your router’s admin page using a web browser.
- Look for a section that lists connected devices or devices on the network.
Note: The location and appearance of this section may vary depending on your router’s brand and model. It’s best to refer to your router’s manual for specific instructions.
The Advantages of Knowing Your Printer’s IP Address
Now that you know how to find your printer’s IP address, let’s discuss the advantages of this knowledge.
Remote Printing
As mentioned earlier, having access to your printer’s IP address allows you to send print jobs remotely from any device connected to the same network. This means you don’t have to physically transfer files from one device to another, saving you time and effort.
Accessing Advanced Features
Some advanced printing features, such as color calibration, require an IP address to function correctly. By knowing your printer’s unique identifier, you can utilize these features and improve the quality of your prints.
Troubleshooting Connectivity Issues
In case you encounter connectivity issues with your printer, knowing its IP address can help troubleshoot the problem. You can use tools such as ping command prompts or online port scanners to check if there are any communication errors between devices within the network.
Closing Remarks
In today’s fast-paced world where technology is constantly evolving, it pays to be knowledgeable about the devices we use every day. Knowing your printer’s IP address may seem like a small detail, but it can greatly improve your printing experience and efficiency.
We hope this article has shed some light on the importance of IP addresses in printing and has helped you locate your printer’s unique identifier. As we continue to rely on technology for our daily tasks, let’s not forget to equip ourselves with the necessary knowledge to make the most out of these tools.

NordVPN
✔️ Thosuands of Servers in 60 Countries
✔️ 100% No-Logs Privacy
✔️ 67% off 2-Year Plans and UberEats Voucher
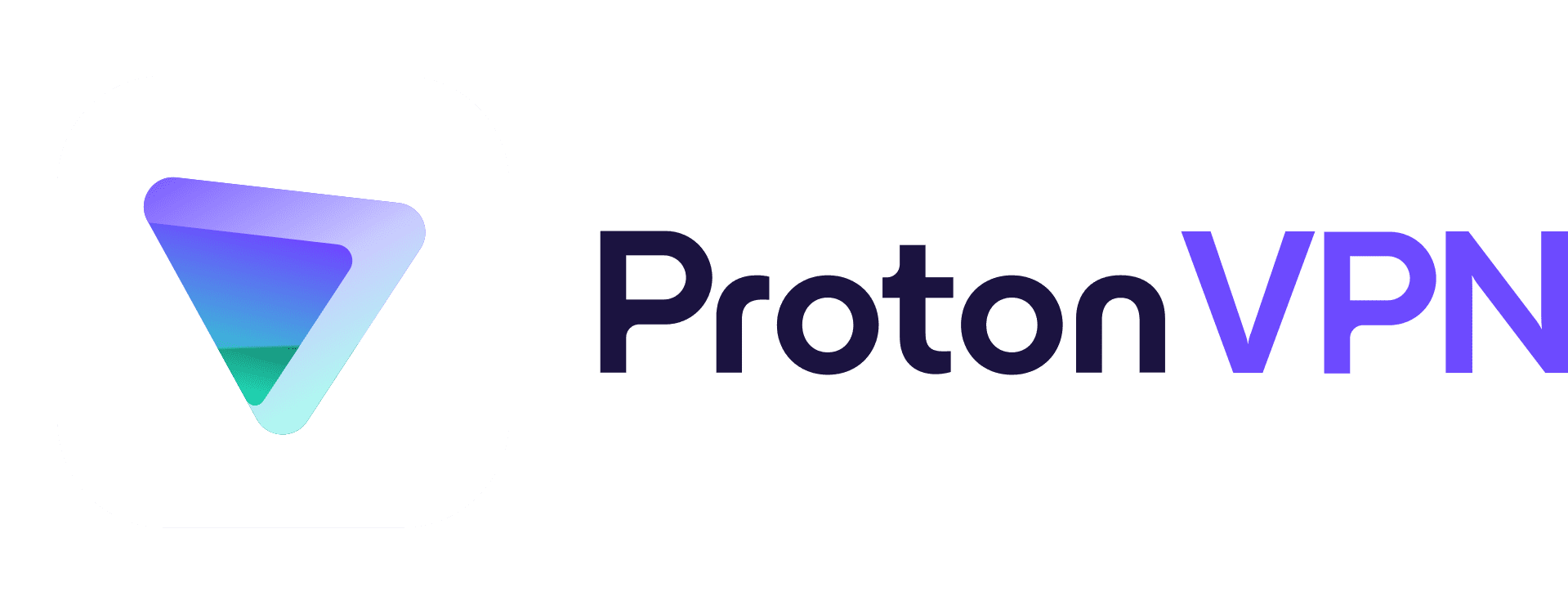
ProtonVPN
✔️ Thosuands of Servers in 70+ Countries
✔️ High-speed VPN for Gaming or Streaming
✔️ 50% off 2-Year Plans
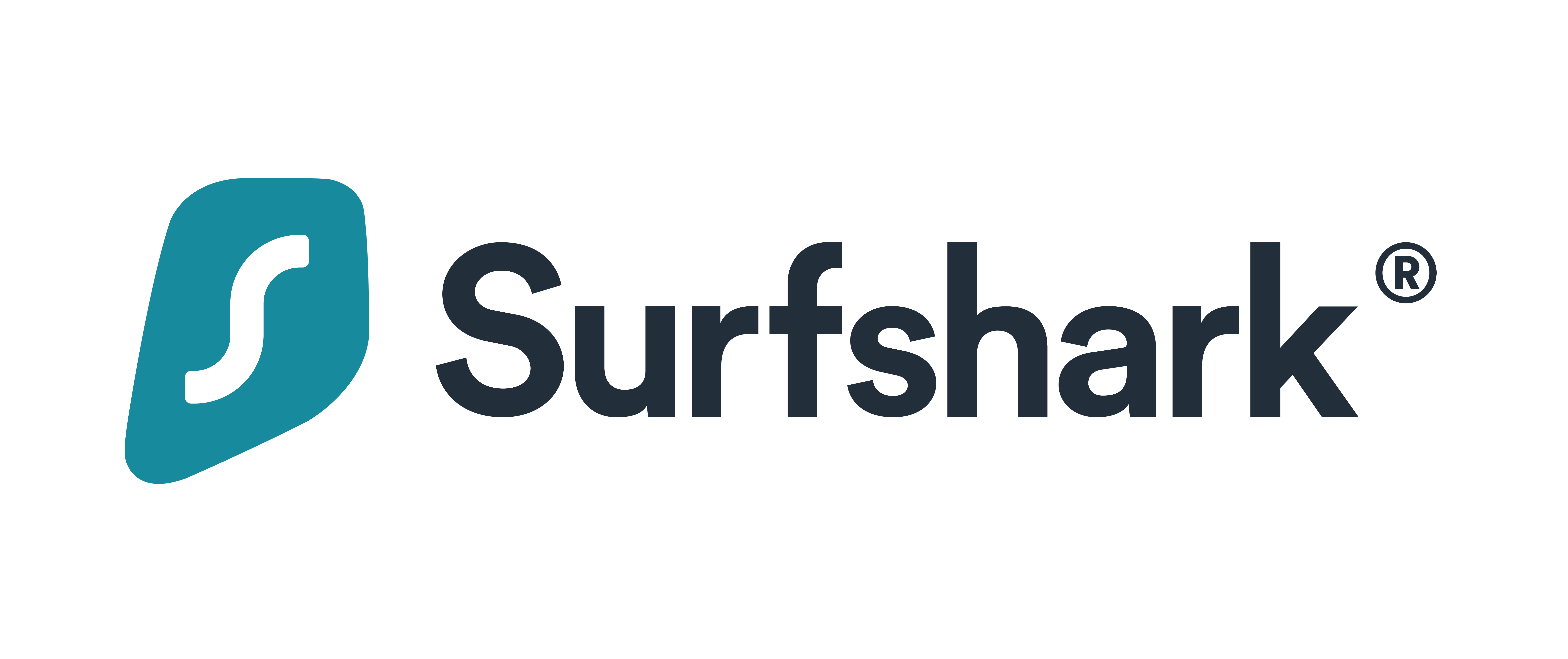
Surfshark
✔️ 3000+ Servers in 50 Countries
✔️ 100% No-Logs Privacy
✔️ 79% off + 2 Months Free
How do I find the IP address for my printer?
To find the IP address of your printer, you can check the settings on the printer itself or use your computer to access the printer’s network settings. If your printer has a display screen, navigate to the network or connectivity section to view the IP address. Alternatively, you can access your router’s list of connected devices and locate your printer’s name and corresponding IP address. You may also be able to print a test page that displays the IP address.
What is the process for finding the IP address on a printer?
The process for finding the IP address on a printer may vary depending on the type of printer and network setup. However, in general, you can find the IP address by accessing the printer’s network settings through its control panel or using a computer connected to the same network. Alternatively, you could also print a configuration page from the printer which will display its IP address. Some printers also have dedicated software that can help locate their IP address. On top of being able to easily alter the location for your Youtube TV, you can also customize it to fit your preferences and needs.
Can I locate my printer’s IP address without using any additional tools?
Yes, you can locate your printer’s IP address without using any additional tools. The easiest way to find the IP address is by printing a network configuration page directly from your printer. This will display all of the network settings for your device, including the IP address. You can also check your router’s connected devices list or use the command prompt on a computer connected to the same network as your printer to find its IP address.
Is it possible to retrieve the IP address of my printer from its control panel?
Yes, it is possible to find the IP address of your printer from its control panel. Simply navigate through the settings or network menu on the control panel and look for an option labeled Network or TCP/IP. The IP address should be displayed there. You can also print a network configuration page from the control panel which will list the IP address.